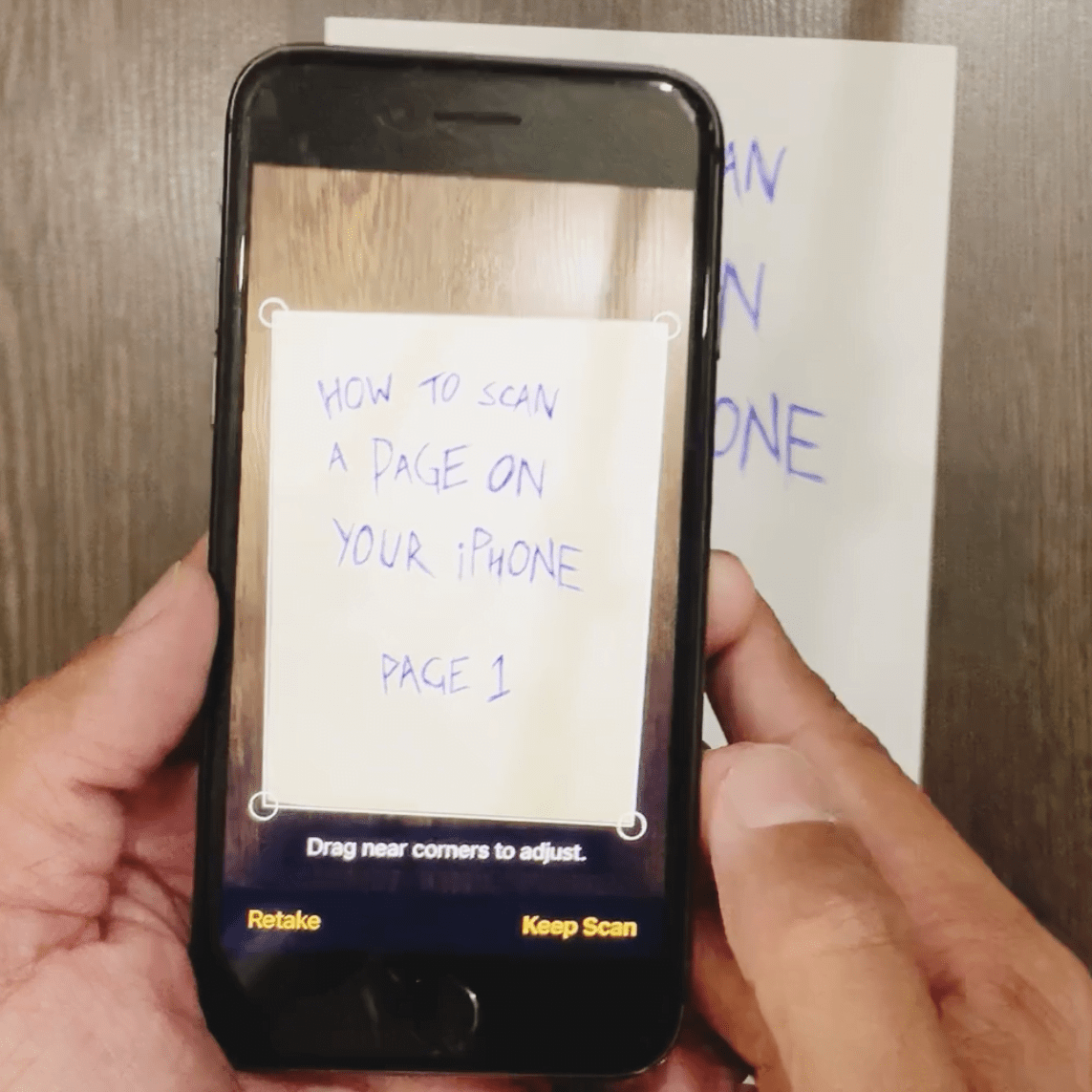So you want to know how to scan a page on your iPhone or iPad. You actually don’t need to download any app for this as your iPad has a built in scanner that saves the file as a pdf. Previously we saw how to print anything to pdf on your ipad. If you already have a photo of your page, you can follow this instructional of printing an image to pdf.
How to Scan a Page on iPhone
Open the Notes App
- To use this tool, you will need to open the notes app that comes with your iPhone, and create a new note.
Tap on the camera button in the notes app
- Tap on the camera button and select “Scan Documents” when the menu Pops up. You can also tap on the ellipses button and tap on scan to access the iPhone scanner.
Scan the page with your iPhone
- Place your document on a flat surface under good lighting. Then position your camera such that it is directly facing the front of the page you want to scan. Make sure all corners of the page are in view.
- When the view is clear and the document is in focus, and your hands are steady, capture the picture of your page. Sometimes your iPhone may automatically capture the image for you.
Adjust the corners of your scan
- You can drag the points around to make sure you have a perfect fit of your scanned document. This accounts for any tilts that may have occurred during your scanning.
- Tap on “Keep Scan” when you are satisfied.
How to scan multiple pages with iPhone
- After keeping the scan, you can scan more pages following the same procedure. Notice how the camera remains open and your previous scan shrinks to the corner of the screen. Each new page scanned will be added to the already scanned pages.
- This way you can scan multiple pages into a single pdf document on your iPhone.
Complete the scan by tapping Save
- After scanning all the pages you want, tap on the Save button. The saved scan appears in your note as an object you can tap on.
Save scan to pdf
- Tap on the object showing the scan you just made. You can see the whole document in front of you.
- Tap on the share button to view your sharing options. The Share button is the box with the arrow pointing up.
- After tapping share, you can see all the great things you can do with your scanned pdf file. Notice that that file extension reads “PDF Document”. The iPhone also attempts to name the file according to the text it recognizes during the scan.
From the share menu you can save the scanned pdf on your iCloud drive, or whatsapp it or email it or do whatever you wish to do.
To watch a video demonstration of this tutorial, click here.